How To Reset Your Iphone Password
Forgot iPhone Password? See How to Reset iPhone Password
"How to reset iPhone password?"
iPhone password protects your device from others to use when the phone is not in your hand. When you forgot iPhone password, it can be very troublesome. In that case, you have to reset iPhone password. Otherwise, you will not conveniently access any iPhone files from the device, includes messages, contacts, photos and videos, etc. This article is aimed at showing you how to reset iPhone password whether you remember or forget your password.
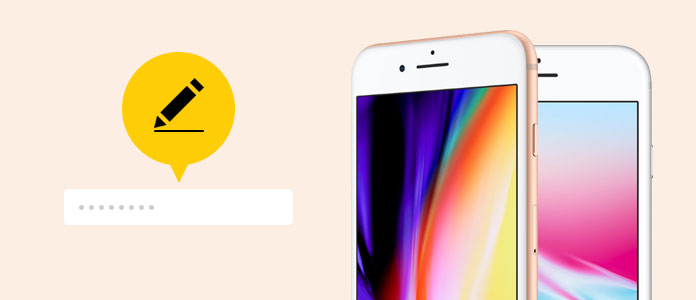
How to Reset iPhone Password
- Part 1. How to Reset your iPhone password (if you remember iPhone password)
- Part 2. How to Reset your iPhone password (if you forget iPhone password)
- Part 3. How to wipe forgotten iPhone password and reset it
Part 1: How to Reset your iPhone password if you remember it
If you remember the current password, it is very simple for you to reset the password.
Step 1 Go to Settings from the Home screen. Scroll down to locate and tap on Touch ID & Passcode.
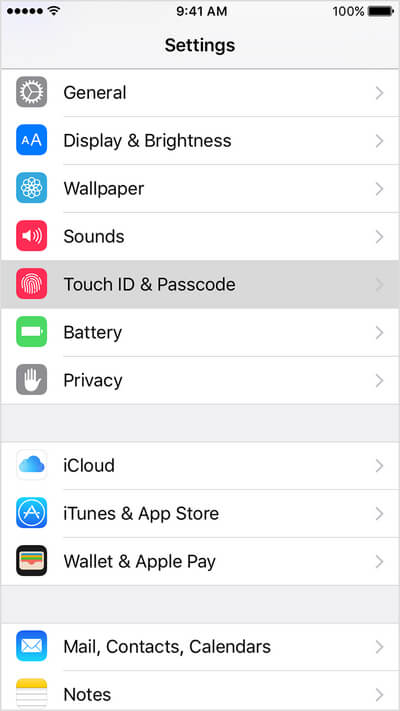
Step 2 Enter your iPhone password, and you can find many options.
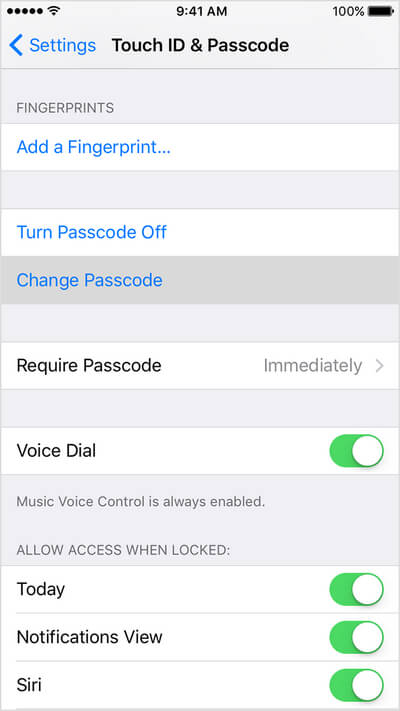
Step 3 Click the option, Change Passcode.
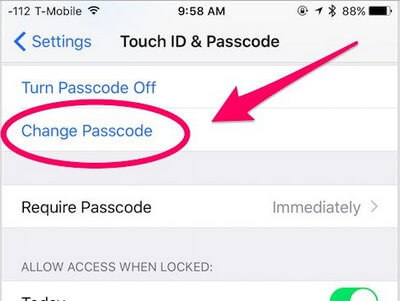
Step 4 Enter your old passcode, and then enter a new passcode.
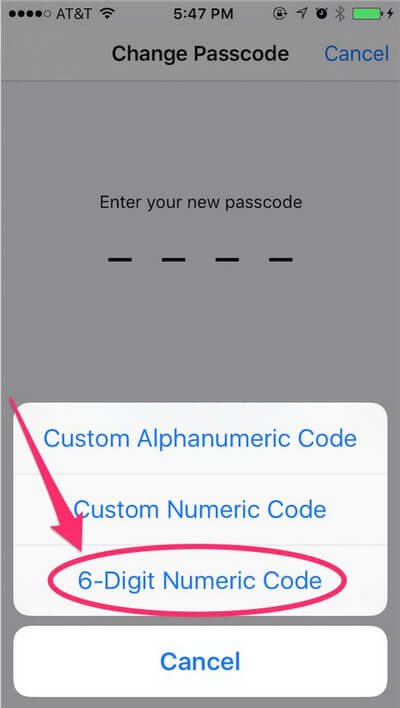
Part 2: When you forgot iPhone password, how to reset it
OK, once you forgot your iPhone passcode, you still have other approaches to reset iPhone password. One common way is to restore your iPhone. If you reset your iPhone password without restoring the information, you will get your phone cleaned to factory settings and lose all your current files on iPhone. You'd better backup your iPhone.
When you restore your iPhone, it will erase the content and settings from your iPhone, including the forgotten password. The success ratio depends, however. Here are 4 solutions to reset iPhone password through through restoring iPhone.
Solution 1: Reset Locked iPhone Password via iTunes (when enter password is not required)
If you cannot remember iPhone password, it is still possible to unlock the iPhone via iTunes. Here are 2 requirements: You've synced your phone to a computer previously, but the 'Find My iPhone' on your device needs to be turned off at the same time, or you cannot perform the steps.
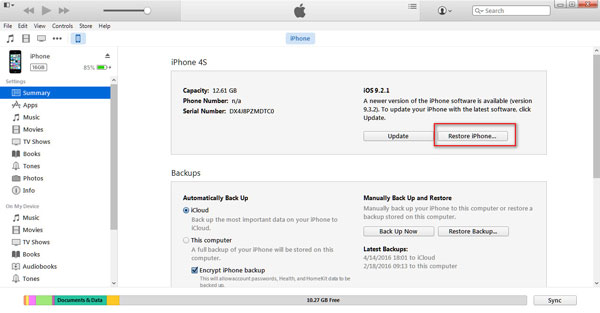
Step 1 Connect your iPhone to the PC or Mac that you sync your iPhone before. Launch iTunes. Chances may happen that iTunes can detect your iPhone.
Step 2 Now you just need to restore your iPhone by selecting Restore iPhone.
Step 3 The iOS Setup Assistant will then ask you to set up your iPhone, so simply click on Restore from iTunes backup.

At this point, all of your current iPhone data will be removed from your phone, and the iPhone password is gone. It will be replaced by your selected iTunes backup file. Now you are able to set a new iPhone password.
Solution 2: Reset iPhone with iCloud Find My iPhone
If you have activated the 'Find My iPhone' on iPhone, you can use the feature to erase your current iPhone password and reset a new one. This method works as long as you've enabled 'Find My iPhone'.
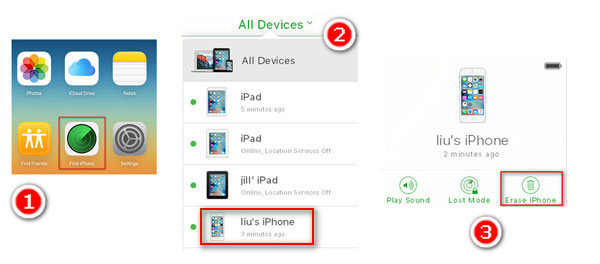
Step 1 Go to icloud.com/#find and log in with your Apple ID. Click Find My iPhone.
Step 2 Click All Devices at the top of your browser window.
Step 3 Select your iPhone from all of the devices listed. Click Erase iPhone. This step will remotely erase your iPhone content and settings, including the forgotten iPhone password.
Step 4 Use the 'Setup Assistant' on your iPhone to restore iPhone from iCloud backup or iTunes backup according to your need.

The old iPhone passcode will be removed. And you are able to access your iPhone and set a new iPhone password.
Solution 3: Reset locked iPhone passcode with Recovery Mode
If you have never synced your iPhone with iTunes, or haven't enabled 'Find My iPhone' on iPhone, you will have to adopt the recovery mode to unlock your phone.
Step 1 Force shut down your iPhone.
Step 2 Press and hold the Home button down and connect your iPhone to iTunes at the same time. If your iPhone does not turn on, turn it on by yourself.
Step 3 Continue holding the Home button until you see the 'Connect to iTunes' screen.
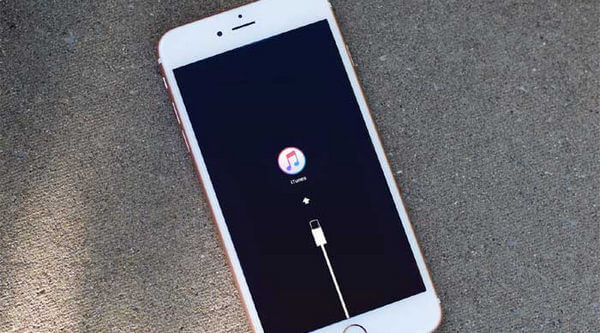
Step 4 A message will appear that iTunes has detected a device in recovery mode.
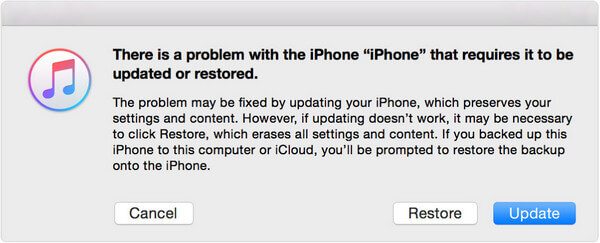
Step 5 Now click Restore. The Summary tab in iTunes will appear. You can now click Restore iPhone and restore your iPhone. Remember, Recovery Mode will erase all of your data (including your passcode) from your iPhone, resetting it to factory defaults. You'll have brand new iPhone without any personal data stored within.
Solution 4: Using Siri to unlock your iphone without a passcode
This was a past security glitch with Siri, and some users may adopt this solution. Therefore, it will usually not work– but it is worth trying! There is a an option on most iPhones called "Allow access to Siri when locked with a passcode".
If this feature is enabled, it can allow Siri to access a whole range of functions without requiring the iPhone password. You can see this feature can poses a serious security threat to your iPhone.
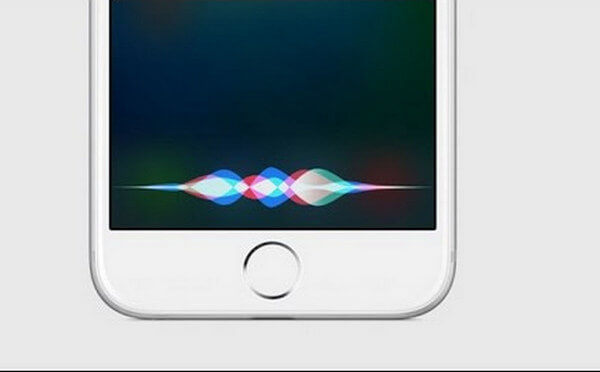
Step 1 Go to "Settings" icon on your home screen.
Step 2 Choose 'General' from the "Settings" menu.
Step 3 Choose the "Passcode lock" option in the "General" menu.
Step 4 Turn the "Allow access to Siri when locked with a passcode" option to "OFF".
Part 3. How to wipe forgotten iPhone password and reset it
If your iPhone is locked and you cannot remember the password, you can wipe the screen-lock password with iPhone Unlocker.
iPhone Unlocker For Mac
- Unlock iPhone iPad and iPod by wiping passcode.
- Remove Apple ID if you forgot Apple ID or password.
- Recover and remove Screen Time passcode without data loss
- Support iPhone 12/11/XS/XR/X/8/7/6/5/4 and other generations.
Step 1 Launch iPhone Unlocker, and choose the "Wipe Passcode" mode.
Step 2 Connect your locked iPhone to computer with a USB cable. Click the "Start" button to continue.
Step 3 Confirm your device information and click the "Start" button.
Step 4 Then this software will start downloading firmware package. If the downloading process is done, just click "Unlock" to wipe your screen-locked passcode.
Finally, enter "0000" to confirm unlocking.
Your iPhone will be rebooted and the screen-locked password has been removed, and you can reset a new one.
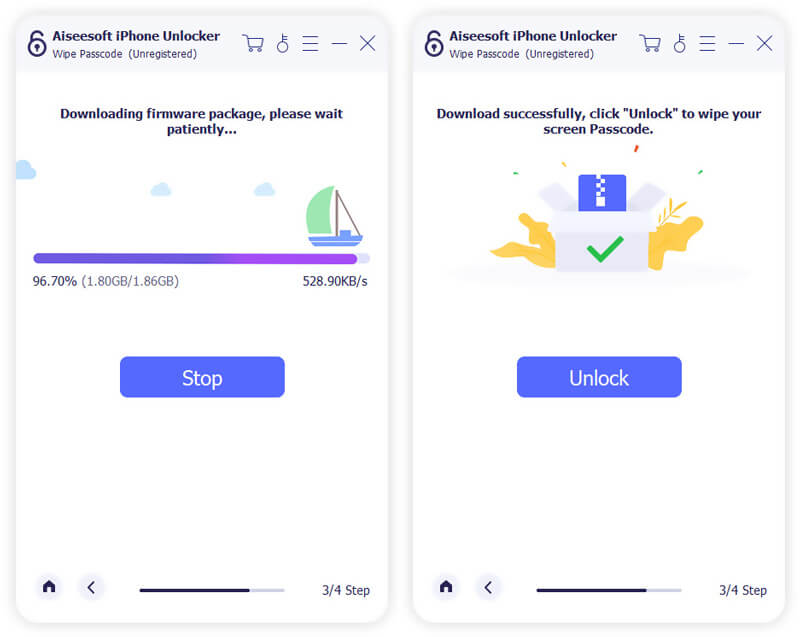
From this article, you can learn how to reset iPhone password if you accidentally lock the phone with iPhone Unlocker and other programs..
What do you think of this post?
- 1
- 2
- 3
- 4
- 5
Excellent
Rating: 4.8 / 5 (based on 155 ratings)
How To Reset Your Iphone Password
Source: https://www.aiseesoft.com/how-to/reset-iphone-password.html
Posted by: riversschism.blogspot.com

0 Response to "How To Reset Your Iphone Password"
Post a Comment