How To Import Photos From Iphone 7 To Computer
![]()
How to Transfer Photos from iPhone to Windows 7?
Do you know how to transfer photos from iPhone to computer in Windows 7? There are a lot of photos on my iPhone that my iPhone memory is not enough, so I would like to move these photos from iPhone to computer. Please give me some advice. Thank you!
- Question from an iPhone user
Why Transfer Photos from iPhone to Windows 7
Generally, there are 2 reasons why people want to import photos from iPhone to Windows 7 computer.
● Free up storage space: This is common trouble that many users may face, especially for those users whose iPhone memory size is 64GB or less than 64GB. You can move photos to another place and delete them or wipe iPhone data to release more free space.
● Backup precious data: Photos usually take precious memories of our lives. transfer pics to a safe place is necessary to prevent data loss.
Next, you can read on to learn 6 solutions to this problem with detailed steps.
How to Transfer Photos from iPhone to PC in Windows 7 with 6 Ways
There are 6 ways to import photos from iPhone to Windows 7. USB cable is required in way 1, 2, and 3. If you want to transfer photos from iPhone to PC wirelessly, you can refer to the last three ways. Actually, compared with other ways, the first way is the quickest and easiest of all ways. If you are a Windows PC user, I highly recommend that you try way 1.
-
Way 1: The Easiest Way to Transfer Photos from iPhone to Windows 7
-
Way 2: Transfer Photos from iPhone to Windows 7 with AutoPlay
-
Way 3: Transfer Photos from iPhone to Windows 7 with Windows Explorer
-
Way 4: Transfer Photos from iPhone to Windows 7 with iCloud
-
Way 5: Transfer Photos from iPhone to Windows 7 with OneDrive
-
Way 6: Transfer Photos from iPhone to Windows 7 with Dropbox
Way 1. The Easiest Way to Transfer Photos from iPhone to Windows 7
To import photos from iPhone to Windows 7, AOMEI MBackupper may be the best way. This is a professional iPhone transfer software for Windows PCs, which can help you transfer photos from iPhone to PC safely and quickly within only a few clicks. And it also has the following advantages:
● It allows you to select specific photos instead of transferring all photos each time.
● It lets you export photos from different albums, such as Cameral Roll, Photo Library, Photo Share, etc.
● It comes with great compatibility with iPhone models, including iPhone 7, 8, SE, X, XR, 11,12, 13.
● The transferring speed is very fast and the quality of photos is not degraded.
● It has a clear interface and user-friendly design, so, you can figure it out quickly even for the first time.
Now, download and install AOMEI MBackupper, then, you can follow the steps below to transfer photos from iPhone to Windows 7.
1. Launch AOMEI MBackupper and connect your iPhone with USB cable > Click Transfer to Computer option.

2. Click the "+" icon.
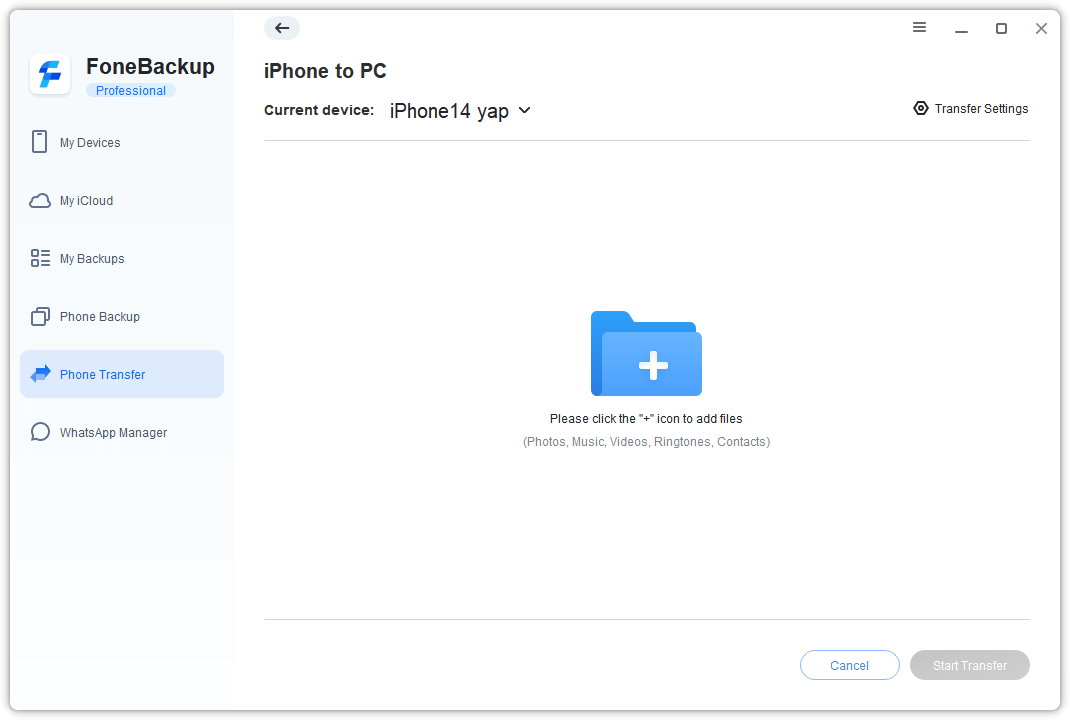
3. Select the pictures you want to transfer and click OK.
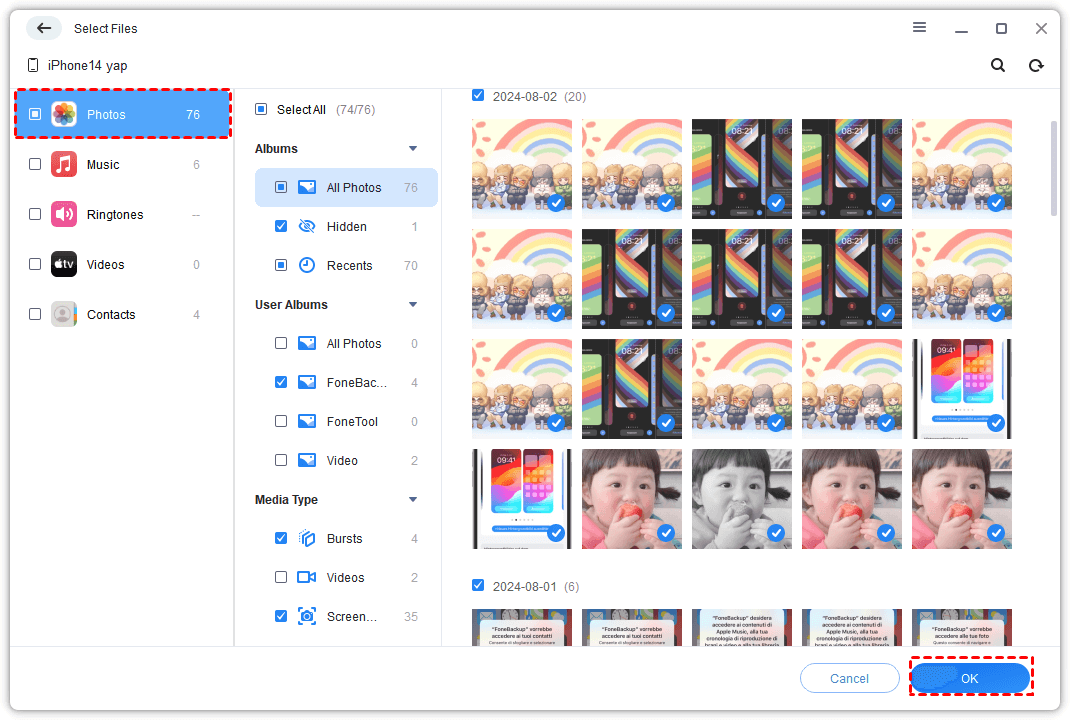
4. Choose a storage path and click Transfer to make it.

Way 2. How to Import Photos from iPhone to Windows 7 with AutoPlay
1. Connect your iPhone to your PC with USB cable and AutoPlay will show up automatically.
2. In the AutoPlay window, click on the Import pictures and videos.
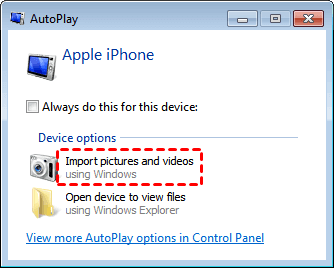
3. In the Import Settings, choose or create a folder to save the photos you'd like to transfer.
4. Select the photos you want to import. Then click Import to begin importing photos from your iPhone to PC.
Way 3. How to Import Photos from iPhone to Windows 7 with Windows Explorer
1. Connect your iPhone to PC with USB cable. Open My Computer, and find your iPhone.
2. Double-click it and you'll see the Internal Storage icon.
3. Double-click it to open it and you'll see the DCIM (Camera Roll) folder.
4. Open the folder and select the photos you'd like to transfer. Drag and drop/copy and paste them to your computer.
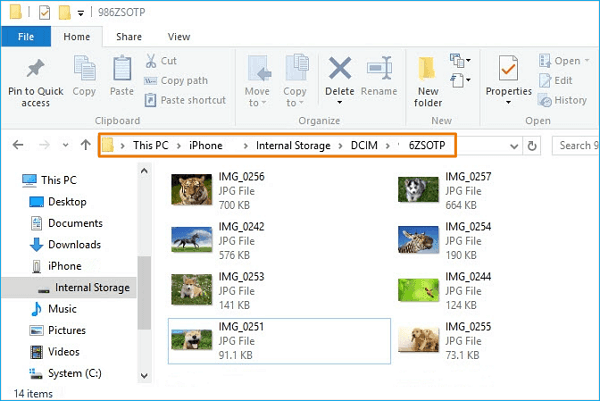
Way 4. How to Transfer Photos from iPhone to PC in Windows 7 with iCloud
1. Enable iCloud Photos or iCloud Photos Library based on your iPhone: Tap Settings > Photos > iCloud Photos (or iCloud Photo Library).
2. Connect your device to a stable Wi-Fi network.
3. Download the iCloud for Windows app onto your computer > Install it on your PC >Then sign in using your Apple ID the same as the one on your iPhone.
4. Check Photo > Then select Download new photos and videos to my PC > Click Done > Apply.
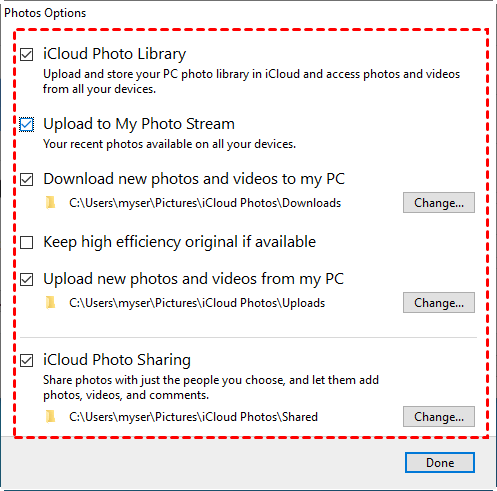
5. New photos you take with your iPhone will be transferred to your PC automatically whenever you have Wi-Fi.
Way 5. How to Transfer Photos from iPhone to PC in Windows 7 with OneDrive
1. Install OneDrive app on your iPhone and launch it. Create your OneDrive account and note the credentials.
2. Click on the Add button from the top of the screen and click on upload > select photos from iPhone > upload > Done to save photos on OneDrive.
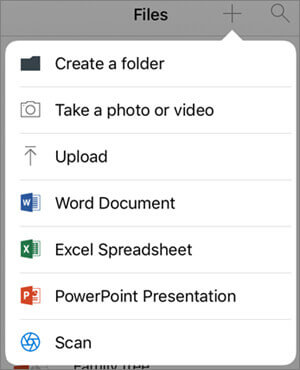
3. Now, go to your computer and open the OneDrive site > Folder options > Download folder.
4. From the downloaded zip file, extract the photos on your PC.
Way 6. How to Transfer Photos from iPhone to Windows 7 with Dropbox
1. Install Dropbox iOS on your iPhone and log in using your existing Dropbox account if you have one. If you don't have one, please create a Dropbox account first.
2. Select Files and then decide the destination folder. Click on the 3 dots from the top-right corner. Choose Upload File and tap Photos, and then select the desired photos.
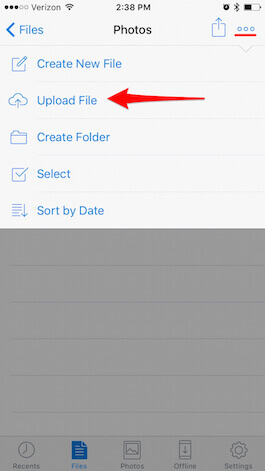
3. On your PC, visit Dropbox or download the Dropbox app and then log in. Go to the folder you have synced photos in recently.
4. Open the folder and download the photos you like.
Conclusion
From the above, you know how to transfer photos from iPhone to PC in Windows 7 and you can choose one to follow. But some ways may have shortcomings. For example, when you use AutoPlay to transfer iPhone photos, the images exported will be organized disorderly. Moreover, sometimes, your iPhone is not showing up in Windows Explorer.
Compared with other ways, AOMEI MBackupper would be the best choice. Because it can transfer photos in a fast and efficient way without missing any images. Besides, it can also help you transfer photos from computer to iPhone without data erase. Why not try it?
How To Import Photos From Iphone 7 To Computer
Source: https://www.ubackup.com/phone-backup/transfer-photos-from-iphone-to-computer-windows-7.html
Posted by: riversschism.blogspot.com

0 Response to "How To Import Photos From Iphone 7 To Computer"
Post a Comment